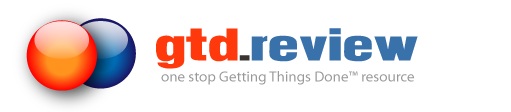Blog updates and news.
You can tweak a lot of options in Jello Dashboard using the settings screen. I guess you realized that the tags and folder you create are not shown anywhere in your Outlook folders.
All of these data are stored into the settings Journal entry. Maybe it seem a bit inconvenient, to use a journal entry and not a file, but remember the limitations of Outlook itself. No file write access is given to it for security reasons.
Using the setup.hta file located into your Jello Dashboard installation folder you can change the location of settings. But that won’t be for long. Latest Internet explorer blocks file writing access to HTA files as well. So, in this post I will guide you through the process of setting your own Journal folder for storing settings, instead of using the default Journal folder.
There are many reasons to do this. Maybe you work in a company which wipes journal folder data of your Exchange folder every day, or you want your settings on a local pst file. You could even connect a remote pst file containing your journal folder through popular file sharing services like Dropbox to keep it synchronized with your home Outlook installation.
Whichever the reason, here are the steps to do it. It is really simple.
1. Open Jello Dashboard, go to your folder view and expand the Outlook folders node. Here you can find the journal folder where you want your settings to be stored. If you want to use a new Outlook PST file you should create it before that by clicking on the Outlook’s menu File>New>Outlook data file. Remember to create a new journal folder for that file too.
2. Right click on the desired journal folder and select properties.
3. Copy the Outlook ID value to the clipboard (right click and copy or Ctrl+C)
4. Next, fire up my computer and get to the folder where Jello Dashboard is installed. Navigate into the /js folder of Jello Dashboard and select the customSettings.js file.
5. Edit the file into the notepad (right click and select Edit)
6. Paste the previously copied Outlook ID of the folder into the second variable jelloSettingsFolder to look like this:
var jelloSettingsName='<Jello.5 Settings>’;
var jelloSettingsFolder=’00000000ADBEA9F003C03A4F913498E84C2C7F4CE2800000‘;
7. Save the file and close.
8. Reload Jello Dashboard and the settings will be created into your new folder.
Please note that if you already have an existing settings set into your old folder, just move it into the new location before step 8. Jello will use your existing journal entry and will not create a new one.
Installing new Jello Dashboard versions using the executable installer will not replace this file to keep your preferences intact.
Happy customizing!
After reading some user reports about not being able to add Jello Dashboard as a homepage to Outlook installations working in MS Exchange environment, I’ve decided to find a workaround using the shortcuts collection of Outlook.
The main idea was to create a shortcut for the Jello Dashboard main file, into Outlook, so that there would be an alternative to homepage folders. Outlook 2000 implements this well, since you can go to File>New and select Create a shortcut for a web page.
But things changed since then, and new versions of Outlook have strict security rules for these types of things. Though my main idea failed to be fully implemented, I thought it would be good to share the line of code which will help you create a shortcut to any web page, just like the one Microsoft added there (the default Microsoft Office online) but gave us no way to add our own web page shortcuts except for renaming and removing them!
- To be able to enter code directly into Outlook, open the code editor using the Tools>Macro>Visual Basic Editor or Alt+F11.
- Show the immediate window by selecting View>Immediate window or Ctrl+G
- Enter the code into the immediate window and press enter:
outlook.ActiveExplorer.Panes.Item(“OutlookBar”).Contents.Groups.Item(1).Shortcuts.add “URL”,”Shortcut name”,1
The code will execute after pressing enter and the shortcut will be saved into your Shortcuts section. You can rename or reorder and add to groups later like any standard Outlook folder shortcut.
For the URL, you can enter any web page and will open into Outlook. You can also enter a local path to any folder to have it opened in a windows explorer window. Unfortunately this doesn’t work very well with the Jello Dashboard htm file. If you enter your Jello Dashboard path to the main file you can open it in Outlook but it would behave just like you opened it in internet explorer, asking you for permission to execute ActiveX content.
Anyway, though this might not be the perfect solution for opening Jello Dashboard inside Outlook, you can use it to add some web pages or folders you use regularly and want to have it easily accessible.
Examples:
- outlook.ActiveExplorer.Panes.Item(“OutlookBar”).Contents.Groups.Item(1).Shortcuts.add http://www.jello-dashboard.net,”Jello Dashboard homepage”,1
- outlook.ActiveExplorer.Panes.Item(“OutlookBar”).Contents.Groups.Item(1).Shortcuts.add “c:\Users\Nick\My Documents\”,”Documents”,1
- outlook.ActiveExplorer.Panes.Item(“OutlookBar”).Contents.Groups.Item(1).Shortcuts.add “E:\projects\Jello 5\jello5.htm”,”Jello 5″,1
Installing Jello Dashboard is a straightforward process. Although the whole process is semi-automatic, the installer and the setup utility somehow manage to do the job. I can tell this from the number of installation related questions from users which dropped to zero.
However, installing Jello for running two instances of it at the same time (using different settings) is not something easy to figure out.
The whole idea is that we need to have Jello installed in two separate folders and then setup each one as a homepage of two Outlook folders and define their settings journal entry name.
This is not so hard as it seems. In fact you could skip the setup as homepage into an Outlook folder step (3) if you plan to run Jello standalone.
So here’s how it’s done:
 1. Install Jello twice in two different folders of your systems. Folder A and Folder B.
1. Install Jello twice in two different folders of your systems. Folder A and Folder B.
2. After each installation use the Jello Dashboard control center to fine tune your installation. If you wish to do this at a later time just navigate to each folder, find the install.hta file and run it.
3. From the Jello Dashboard control center, first click on the Set in Outlook button to choose the folder where Jello will reside.
4. Still in the Jello Dashboard control center, click the Settings location button to set up the settings journal entry. The only thing that needs to be done is to change the Settings folder location or/and the Settings Entry Name of the second installation. So you can leave the first installation using the default setting values and just change the Settings entry name for the second one (eg.<Jello.5 Settings 2>).
That’s all you need to do! After that, you will be able to maintain two separate Jello setups with their own settings.
You can also use the Settings location screen of the Jello Dashboard control center to fine tune your single installation. Reasons you want to do this: Your default Journal folder is on a server which wipes all journal entries every day or it’s on a really slow exchange server which freezes Jello.
I got some requests back to the version 4.00 of Jello Dashboard for digital clocks and gadgets into the homepage. Later, as I was coding for the new version and created the new homepage I though of running a couple of tests using google gadgets without any real expectations.
Then for a strange reason and despite of Outlook’s web browsing limitations some gadgets worked!
After working with some more widgets I have found some ways of using almost any gadget from google’s repository. So you can safely add an Web page widget into your Jello Dashboard homepage and paste the following URLs to their web address parameter:
Clock and date:
http://www.gmodules.com/ig/ifr?url=http://www.canbuffi.de/gadgets/clock/clock.xml
Word Clocks
http://www.gmodules.com/ig/ifr?url=http://www.ljmsite.com/google/gadgets/worldclocks.xml&up_messageid=0&up_mode=ana2&up_servertime=1&up_meetingplanner=1&up_digiformat=12&up_digifontsize=14&up_analogformat=12&up_dateformat=date&up_showseconds=1&up_tz1=UTC&up_tz1name=Clock%201&up_tz2=UTC&up_tz2name=Clock%202&up_tz3=&up_tz3name=Clock%203&up_tz4=&up_tz4name=Clock%204&up_tz5=&up_tz5name=Clock%205&up_tz6=&up_tz6name=Clock%206&up_tz7=&up_tz7name=Clock%207&up_tz8=&up_tz8name=Clock%208&up_tz9=&up_tz9name=Clock%209&up_width=10000&synd=open&w=320&h=300&title=__MSG_Title__&lang=en&country=ALL&border=%23ffffff%7C3px%2C1px+solid+%23999999
Dictionary.com search:
http://www.gmodules.com/ig/ifr?url=http://rmicka5478.googlepages.com/dictionary.xml&up_boxcolor=%23c0c0c0&up_textcolor=%23000000&synd=open&w=320&h=100&title=Dictionary.com&border=%23ffffff%7C3px%2C1px+solid+%23999999
You can test any widgets copying the code from the Google gadgets directory keeping in mind the following rules and limitations:
- If gadgets use any pipe characters into their parameters they cannot be used
- Gadgets using cookies cannot be used. Cookies are blocked by Outlook
- In some cases, not all user defined settings can be used (it depends on the resulted url)
So select the desired google gadget, press the Get the code button and go to the HTML code field.
Copy it to the clipboard and paste it into any text editor
Now you got something like this:
<script src=”http://www.gmodules.com/ig/ifr?url=http://www.matt.org/modules/GoogleClock.xml&up_vsize=240px&synd=open&w=320&h=200&title=Google+Clock&border=%23ffffff%7C3px%2C1px+solid+%23999999&output=js”></script>
Then strip the <script src=” characters from the beginning of code and the &output=js”></script> from the end.
http://www.gmodules.com/ig/ifr?url=http://www.matt.org/modules/GoogleClock.xml&up_vsize=240px&synd=open&w=320&h=200&title=Google+Clock&border=%23ffffff%7C3px%2C1px+solid+%23999999
Try pasting the remaining code into a Jello web page widget and see what happens. Some gadgets won’t accept any user settings (the URL part after the first &). In that case you can try removing all of user settings having a lot smaller URL (eg http://www.gmodules.com/ig/ifr?url=http://www.matt.org/modules/GoogleClock.xml)
Now choose your favorite gadgets and experiment. Who knows? Maybe you will be able to use it inside Jello Dashboard!
Being a Nokia/Symbian mobile user, I’m faced with some problems when it comes to task synchronization between my Outlook installation and mobile phone.
You can have your full task list into a Nokia phone as a long list, something really useless when you’re dealing with a 50+ item list. Of course contexts or tags are not supported and I had to think of a way to have my GTD system always with me bypassing Symbian’s difficulties and without using third party software which cannot synchronize tasks with Outlook.
Many users are facing problems with the start up speed of the Jello Dashboard which can be really slow in many cases.
Microsoft Outlook is a memory consuming application, and the Dashboard does nothing more than using its public object model which in many cases can be slow to query large blocks of data.
If you are facing serious speed problems with Jello, you can at least tweak your settings to make sure you don’t use functions of no use to your workflow.
First of all: Counters!
Counters are nice and informative, but they must be definately be updated on startup, running more queries than a user actually needs.
If you can live with no counters, go to your settings and uncheck those entries:
1.Sidebar Main Counter
2.Context Counters
3.Project Counters
4.Outlook folders item counter
Tasks only
If you can work only with the default task type folder (meaning that every action will be a simple task and not e-mails, contacts or journal entries) you can actually gain lots of speed in Jello.
Go to your settings and uncheck those entries:
1.Use Only Tasks in Contexts
2.Use Only Tasks in Projects
Go to your Accessible Outlook Folders from sidebar’s Tools section and remove every non-default folder in there (you can click on the red Reset Jello Accessible Folders to do the same)
Now Jello, will only look for tasks in one folder (as the next version will do by default) making the whole application easy to work with.
These settings entries should also be unset for better performance:
1.Show Completed Tasks for Contexts
2.Show Completed Tasks for Projects
Widgets
Widgets are very useful, but you will wait forever for the Dashboard to load if you clutter your startup screen with too many of them.
Try to keep the bare-minimums:
1.Today or Week – 2.Next Actions – 3.Shortcuts (if you really need them) .
*For super-fast startups, you can always use the Home light screen, by selecting it from the [Startup with] entry of the Settings screen.
And last but not least, if you are getting Outlook security prompts from time to time (especially in Outlook versions older than 2007) and you cannot see why, here’s the setting entry you should uncheck:
-Show Item Notes indicator/Mail body on hover (may cause a security alert)
I hope these tips will help you work better and faster with Jello Dashboard.

 This is a guest post from one of Jello users, HumbleOpinion. I believe it will be a useful resource for a lot of you, since Jello can be used using various setups to manage GTD and personal workflow.
This is a guest post from one of Jello users, HumbleOpinion. I believe it will be a useful resource for a lot of you, since Jello can be used using various setups to manage GTD and personal workflow.
I had an epiphany the other day about how to use “getting things done”
and Jello in relation to the use of context and projects.
I’m a project manager for a large engineering and design company,
which means that I am responsible for a single project, with lots of
people reporting to me. A project might last several years and be
composed of thousands of tasks. Each task is identified on a multi-
level schedule that can be rolled up into summary schedules so that at
the highest level, it fits on one page (called Level 1) and the lowest
(called Level 4) breaks the task down into discrete steps and
engineering disciplines. An example of a Level 1 activity is
“subcontract installation of building”. An example of a level 4
activity is “issue wiring drawing”. I treat each Level 1 activity as a
project with its own folder in Outlook and on my file server.
Typically, a Project Engineer will be responsible for shepherding a
level 1 activity though to completion.
Most of my work requires that I attend meetings or read and respond to
email. I try to process all my email first thing in the morning,
before the phone starts ringing or I start attending the endless
meetings. At first I thought that assigning projects to an email was
just an easy way to automatically file an email to the correct folder.
If an incoming email required an action that an electrical engineer
needed to perform, I would forward it to him or her, and assign EE to
the message as a context. Then I would file it in my “@delegated”
folder. The @ sign sorts the folder to the top in the folder panel. If
the message was information only, I would assign a project to it, and
it would be filed to the project folder. In this case, the folder
would be named “building subcontract”. I treated everything in the
@delegated folder as a “next action” and the number of items became
overwhelming. How could I have 100 items due as next?
I suddenly realized that I and my staff can only have very few items
categorized as next and I also realized that Jello only shows items
with the project name in the category field when I click on a project.
That means that I can classify an action item with the project name,
automatically file it in the correct folder, and then wait for it to
become a “next action” in my weekly review. So even though there are
many emails in the project folder, only the ones with the project name
in the category will show when I click the project name in Jello. And
when I click the ‘completed’ check mark in that list, the project name
is removed from the category field and it no longer appears on the
list. When an activity or task becomes due, I can assign the ‘next
action’ category to it.
Now I treat the context and projects categories as a matrix. A single
engineer or discipline lead may have tasks in several projects. When I
review the project status, I can call the electrical engineer and see
all of his tasks across all the projects just by clicking on the EE
context. It’s then very simple to discuss each of them. But if I’m
reviewing the status of a Level 1 activity with the Project Engineer
responsible for issuing the subcontract, a click on the project will
give me a list of every task that all of the disciplines have.
I would love to hear your story about how you use Jello.
You can send in your stories to the forum or into this thread.
Many times due to bugs or incompatible imports the user gets a runtime error when loading the dashboard.
I got many emails from users who had this happened to them (that’s why it’s still in beta) and I got very worried about my code!
The main reason for this errors is the use of forbidden characters into the names of projects and contexts. Most of the time this can be caused by importing some existing Outlook tasks with their categories. There may be other reasons too and I cannot remember every single case.
Resetting settings from Outlook
If you don’t care if you loose your settings its easier. You just have to delete the settings journal entry.
Switch to Entry list to easily find it. Just select the <Jello.Dash Settings> and press the delete button on your keyboard.
If you reload your dashboard the settings will be created again with their default values.
Changing a setting’s invalid character
To change a setting when Jello Dashboard produces errors but continues follow these steps:
- Go to your Settings
- Click the Manage button and you will get this window
- Select your current settings set (the red entry)
- Find the problematic setting by scrolling down and delete the problematic character (: / ; etc), or make the desirable change.
- Scroll down until you find the Save button and click on it.
- Reload the dashboard.
- If you changed a context or project name you have to manually edit the category field of all its connected tasks.
There is a very nice plugin for Outlook 2003 (english version) which adds tag management into Outlook with lots of screens and a logic to auto group your items based on your previous tag choices.
The good thing is that you can use it along with the Dashboard. There is one small difference though. The taglocity adds your tags inside brackets []. If you want your Jello.Dashboard directly to have access to those tags all you have to do is add your contexts with brackets. Eg. If you create a new tag @Home with the taglocity and tag some items, you must create a new [@Home] context into the dashboard.
Using this small tip you can work with both applications at the same time.
More info about the taglocity at www.taglocity.com
Many of you requested instructions of how to uninstall the Dashboard.
First of all, till now I wasn’t able to create an automated script to do this and I’m sorry about that but I’m not a professional programmer.
First of all you can safely remove your JelloDashboard folder (usually located into your Program files folder). No outlook items will be harmed by doing this. Only the settings journal entry will be remain into your journal folder and you can sefely delete it too.
First of all you have to find the folder in which you set jello.Dashboard to be its homepage and right-click on it.
Then click properties and a dialog box will appear.
Click on the Home Page tab and then on the Restore defaults button.
You are done. Refresh the view and the dashboard is gone!
Search the site
Random Testimonial
- ~ Superb job!
 "I have been on my GTD journey for about 2 years now and I've being trying so many different approaches, some with Outlook add-ins, hand-carved customisation in Outlook, standalone programs, iPad and Mac apps. Nothing ever quite fitted my method of working (supporting IT for many different customers with lots of projects).
For a couple of days now I have been transforming my system over to the Jello approach and liking almost all I've found so far. It just fits the way I want to work. You have covered so many features and ideas that have been missing from other"
"I have been on my GTD journey for about 2 years now and I've being trying so many different approaches, some with Outlook add-ins, hand-carved customisation in Outlook, standalone programs, iPad and Mac apps. Nothing ever quite fitted my method of working (supporting IT for many different customers with lots of projects).
For a couple of days now I have been transforming my system over to the Jello approach and liking almost all I've found so far. It just fits the way I want to work. You have covered so many features and ideas that have been missing from other" - Read more testimonials »

 January 23, 2011 in
January 23, 2011 in