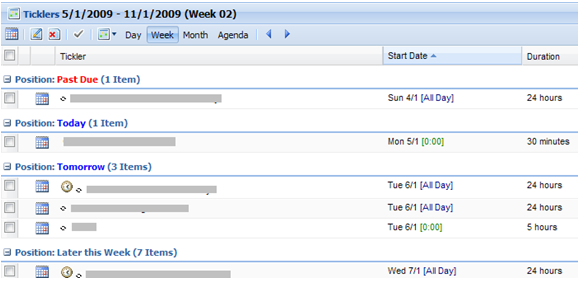03.5 The Ticklers screen
The Ticklers screen is actually the calendar of events with a due date.
All the events, event occurrences and tasks with a due date are displaying here grouped by their position in a specific time span.
You can view your ticklers for the day, for the current week or month and you can have an Agenda view (as much days forward as you specify in the Settings screen) and you can also navigate back and forward in time by using the left/right toolbar buttons.
The actions available to the user are:
-
Add a new appointment
-
Edit tickler (appointments will open in an Outlook standard form)
-
Mark a tickler as done (appointments and their occurrences can be marked as done too)
-
Navigate to a specific date using a popup calendar.
The clock icon: Entries which have a reminder bound to them will display a small clock at the left side of their name. You can hover you mouse pointer over those to see the exact reminder date and time.
Entries baring the two arrows (recycle) icon are recurring appointments.
You can also Email or Print items by using the Utilities toolbar menu button.
Notes:
-
Jello Dashboard will read only the calendar entries (appointments) from the Outlook folder defined in the Settings/Calendar/Calendar folder (ticklers).
-
There is also a context menu available in this screen with some useful commands for easier access.
Search the site
Random Testimonial
- ~ Johan
 "The tool is really helping me getting control over the 200 emails I get per"
"The tool is really helping me getting control over the 200 emails I get per" - Read more testimonials »
What's the little bird saying?
- Jello Dashboard 5.2 #gtd for #outlook beta is ready for download. http://bit.ly/96VdAR 2010-09-09
- MS #IE8 locked the #outlook view control's selection properties , so no more outlook views in standalone jello dashboard #gtd 2010-08-25
- jello dashboard #gtd heads for the 5.2 release after fixing some last bugs (thanks alpha testers) 2010-08-25
- More updates...
Posting tweet...