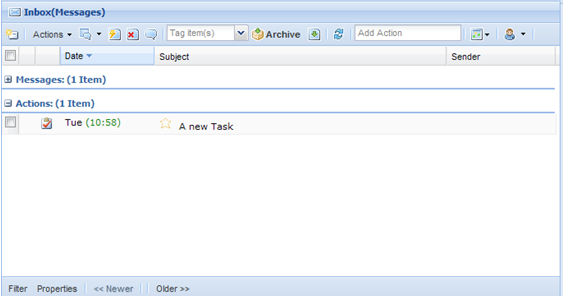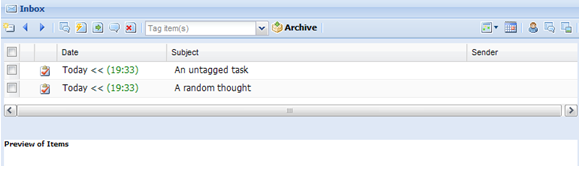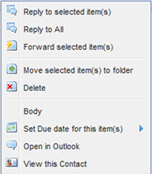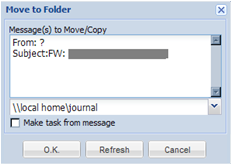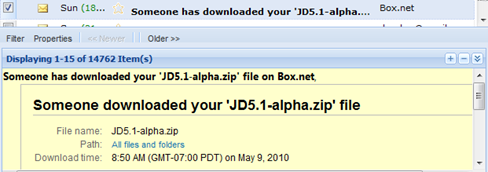03.3 The Inbox screen
The inbox screen helps the user to process collected items. Those items originate from the Action folder (all untagged tasks) and the mail inbox folder (emails received and not being processed yet).
*For quick access to the inbox screen use the shortcut key F3.
According to GTD, the inbox must always be processed until its empty.
Having stuff into Inbox means they’re unprocessed, so this is a procedure the user has to follow frequently.
Items are presented by descending received date. Actions first, emails next. The user can navigate through items with the cursor keys (also shortcut keys Ctrl+J/K) and through pages by pressing the Older and Newer buttons (shortcut keys Ctrl+Alt+J/K).
Items in this screen are queried from two places:
1. The user defined Actions folder (the Task folder where your actions are residing): You will see all tasks which are completely untagged and also tasks with categories unknown to Jello.
2. The user defined Inbox folder: You will see all your inbox items so you can empty your inbox too.
*If your inbox is on an Exchange or IMAP server you can specify the number of items displaying in each page through the Settings screen (depending on how slow the process can be) or you can choose not to have your inbox messages displayed in this screen.
There is a preview of the item at the bottom of the screen. The user can decide on an action for each item until the inbox is empty.
Users can tag any item with any number of tags, delegate to someone, incubate and set a due date. Using the star icon you can set the Next action tag to any item.
Press the [x] button next to each assigned tag to remove it from any item.
Please note that actions have different effects depending on the item type selected.
For actions to be performed, select the desired items by clicking on their checkboxes and use the Inbox toolbar.
Alternatively you can right click on the desired item and apply an action using the context menu.
Inbox screen toolbar:
-
-
New Mail: Use this button to compose a new mail.
-
Actions menu:
-
Move to folder (shift+ctrl+v): Moves the selected items to a user selected folder (user can select for the destination folder by typing its name in the appeared popup window). Note that you can move the selected item into any folder type. If the type of destination folder is different (not a mail folder) a new item of folder’s type will be created with the message’s subject.
-
-
Create appointment: Create appointment(s) out of the selected item(s). Item(s) notes will be transferred inside the new appointment. Users working with Outlook versions other than 2007 with proper antivirus installed are likely to receive an Outlook security alert.
-
Convert to project: Use this to quickly convert a task from your inbox to a project.
-
Reply and Reply to all (mail items only): Click this to reply to the selected message(s) by a new standard outlook message. This is a split button, so if you press on the arrow next to this button the Reply all action will appear.
-
Forward (mail items only): Click this to forward the selected message(s).
-
Delete: Moves selected item(s) to Deleted items folder.
-
Open in Outlook: Opens the selected item(s) in Outlook and displays the form for editing.
-
Tag Items combo: Select a tag to apply to the selected item(s). You can create a non-existing tag on-the-fly by entering its name here and pressing enter. You can apply any number of tags to an item. Note that non-task items have to be archived by clicking the archive/create task button for an action linked to this item to be created.
-
Archive/Create task: Any non-task item must be archived for linked actions to be created. Clicking on this button the selected item(s) is archived into the user defined Archive folder (user will be prompted for one) and a task is created so that it can be viewed from any tag view. Note that task items in this view are not really archived because they don’t need to. They just disappearing from the inbox view for convenience. (Shortcut key Ctrl+A). If a message is tagged with a custom archive folder set tag the message will be archived to the folder defined into the specific tag’s properties (to view a tag’s properties and set a different archive folder for it right click on it in the hierarchy and select properties to change it).
-
Archive Only: Pressing on the arrow of the archive split button you can find an alternative option for archiving for keeping all defined tags (categories) to the selected message(s) and archive it to the desired folder without creating an action for it. This is useful when dealing with non-action messages useful for reference. (Shortcut key Ctrl+B)
-
Add Action textbox: Enter text and press enter into this field to create a new untagged action appended at the top of the view
-
Due date: Assign a due date (selected from a popup calendar) to the selected item(s). As with tags, any non-task item must be archived in order to have the due date assigned. When a due date is assigned to an item, a calendar icon appears next to it. Hovering over it will show the due date and clicking on it you can remove it from the item.
-
Delegate split button
-
Delegate : Click on this button to delegate selected item(s) to someone. This action will pop up a contact search form in which you can search and select one or more contacts. Note that you can set the contacts folder from the settings screen. After selecting the contact if the item is a mail item is assigned the tag @Waiting and archived.
-
Review: Clicking on this button will assign the @review tag to the selected item(s) and archive.
-
Incubate: Clicking on this button will assign the @someday tag to the selected item(s) and archive.
-
-
Bottom toolbar:
-
Total number of items label
-
Filter toggle button: Use this to filter items based on their subject and sender. Click again to remove the filter
-
Paging buttons: Use the paging buttons Newer and Older to navigate to the next and previous pages of the folder (shortcut keys Ctrl+j / Ctrl+k). Note that you can change the number of items in pages from the settings screen.
-
Preview panel: The small preview pane will display a message’s content. This will be done without any alerts for all items, for Outlook 2007 with proper antivirus installation. Users of prior versions will be presented with two hyperlinks: [Click to Get secured data from Outlook] and [Get Data only for this item]. Clicking on them will popup an Outlook security alert and update the preview pane for all items or just the selected one. You can also use the plus/minus buttons on the footer toolbar to adjust the font size of the preview pane. Note that when reading a message in Jello Dashboard’s preview pane is automatically marked as read.
Notes:
· You can choose not to manage your emails through Jello Dashboard, through the settings screen. In that case your inbox will contain only your untagged actions and not messages.
· Clicking on task items will popup the Jello action form for the selected item and the standard Outlook form
· for non-task items.
· The default Inbox folder can be changed through settings. If you set an Exchange server inbox as your
· default inbox you may experience a slowdown in list rendering.
· If a message is tagged with more than one tags with custom archiving settings (archiving to a different
· folder than the default one set, a copy of the message will be filed into every archiving folder.
· You can opt out from managing your emails from this screen and manage only untagged tasks. Go to Settings/core and check the Display only Tasks in Inbox view.
· Inbox view can be auto refreshed to fetch new mail every minute if you check the responsive setting from the settings screen. You can refresh manually using the Ctrl+I key combination.
Search the site
Random Testimonial
- ~ Devon
 "Nicolas,you are awesome……I can't love this software"
"Nicolas,you are awesome……I can't love this software" - Read more testimonials »
What's the little bird saying?
- Jello Dashboard 5.2 #gtd for #outlook beta is ready for download. http://bit.ly/96VdAR 2010-09-09
- MS #IE8 locked the #outlook view control's selection properties , so no more outlook views in standalone jello dashboard #gtd 2010-08-25
- jello dashboard #gtd heads for the 5.2 release after fixing some last bugs (thanks alpha testers) 2010-08-25
- More updates...
Posting tweet...