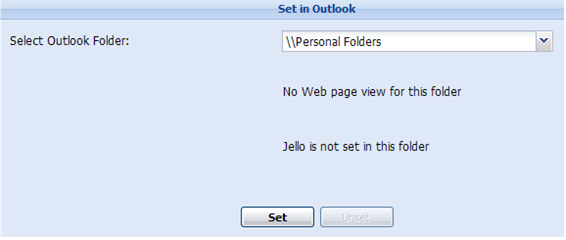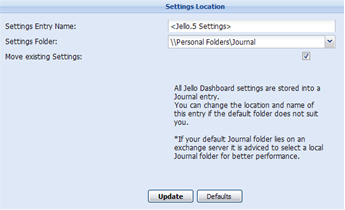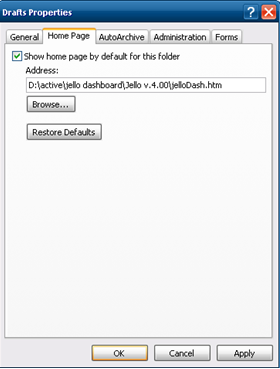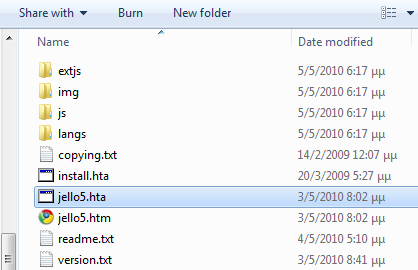01. The Application
Requirements
· Microsoft Outlook 2003+
· Windows XP+
· Internet Explorer 6+
Automatic Installation
For automatic installation download the installer exe file and execute.
After selecting the path in which Jello Dashboard will reside the Jello install mini HTA application will open (install.hta).
In Jello installer, choose the Set in Outlook button on the top toolbar.
A form will appear with an Outlook folder selection control. Your default Outlook home folder is selected by default and below the folder selection controls some information regarding the installed homepage for this folder is displayed.
You can click the arrow button to select any of your Outlook folders and after you check the information about the current homepage setup of this folder you can click the Set button.
Once setup on a folder the Jello Dashboard will show up every time you navigate to this folder.
You can replace your standard Outlook home by selecting its folder since it never has any items in it.
Please Note:
* Do not set up in folder which you need to see its contents.
* If you are running Outlook 2007 in an Exchange server you cannot select any folder from your Exchange store due to new security restrictions applied to Outlook. If this is the case you can use a public folder (if your default store is an Exchange server).
Note also that Users of Outlook 2007 can setup a homepage only in the default store folders.
Uninstalling
If for any reason you decide to uninstall Jello Dashboard remember to unset the homepage from your Outlook folder before running the Add/Remove programs from the Control Panel.
Run the installation HTA application (install.hta) again and click the Setup in Outlook button.
You can then select the folder in which Jello Dashboard resides and press the Unset button.
Advanced Settings Definition
Jello Dashboard stores all its settings into a standard Outlook Journal entry.
By default this entry resides into your default Journal folder (located under your Outlook home folder).
If you are not happy with this location for any reason at all (eg.because your administrator wipes automatically all journal entries, or you’re on an Exchange server and reading
from it can be slow) you can change where those settings are stored.
Run the installation HTA application (install.hta) and click the Settings Location button.
Install.hta can be also found into the program group of Jello Dashboard into your Windows start menu (if you have used the installer to setup the application).
In the form displayed you can set the name of the Journal entry (defaults to <Jello.5 Settings>) and the Journal folder of your choice.
If you already have some settings saved and don’t want to lose them check the Move existing settings checkbox.
Click the Update button and restart Jello Dashboard for changes to take effect.
Please Note: If you are running on a slow Exchange server you should consider move/use your settings from a local Journal folder.
Manual Installation
Jello Dashboard consists of an htm web page and plenty of script files in javascript. There are 3 ways you can run Jello in your computer even with no installation at all (The only thing needed is a directory for storing all the Jello Dashboard files):
1. Set as a folder homepage inside Outlook.
a. Navigate to your Outlook folder structure and select the folder in which you want Jello to be installed.
b. Right click on the folder and select properties.
c. Click on the Homepage tab button at the top.
d. Click the browse button and navigate to the folder you have previously extracted the Jello 5 files.
e. Select the jello5.htm and press OK select the file.
f. Check the Show home page by default for this folder checkbox and press OK.
2. Run the jello5.htm file using the Microsoft Internet Explorer browser.
3. Run the jello5.htm file using Mozilla Firefox with the IETab (https://addons.mozilla.org/en-US/firefox/addon/1419) extension installed which enables Firefox to act like Internet Explorer for the desired web pages.
4. Run the jello5.hta web application located in the root of the Jello Dashboard installation folder.
*Note that Outlook 2007 users who want to install Jello Dashboard as a folder homepage can only use their default store. If the default store is on an Exchange server only an Exchange server Public folder can be used.
Migrating from previous versions
If you have used one the last versions of Jello Dashboard (4.51 is the last) and there are settings stored into your default Outlook journal folder, you will be presented with a message in the important widget of the Home screen.
Clicking on it will result an immediate migration of all of your previous version’s settings (the ones that can apply to this version). Contexts and projects will all be converted to tags and archived projects will be added in a new Archived Projects folder in your folder/tag hierarchy.
Previous versions of Jello Dashboard had a major difference with this one: Keeping items in various Outlook folders on the same lists. Version 5 works only with Tasks (actions) so all of those standard Outlook items have to be converted to actions.
This step is not mandatory, so a confirmation dialog will appear asking you if you want to proceed with the creation of an action linked to each Outlook item at any folder it resides.
The migration process will not alter your old settings in anyway. You can keep them and work with the previous version whenever you want.
Search the site
Random Testimonial
- ~ A.M.
 "Jello is getting better and better and I have this funny feeling that the other commercial GTD apps is starting to feel the competition... they have a lot to worry about!"
"Jello is getting better and better and I have this funny feeling that the other commercial GTD apps is starting to feel the competition... they have a lot to worry about!" - Read more testimonials »
What's the little bird saying?
- Jello Dashboard 5.2 #gtd for #outlook beta is ready for download. http://bit.ly/96VdAR 2010-09-09
- MS #IE8 locked the #outlook view control's selection properties , so no more outlook views in standalone jello dashboard #gtd 2010-08-25
- jello dashboard #gtd heads for the 5.2 release after fixing some last bugs (thanks alpha testers) 2010-08-25
- More updates...
Posting tweet...