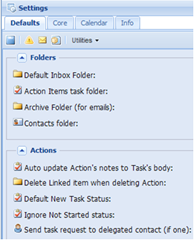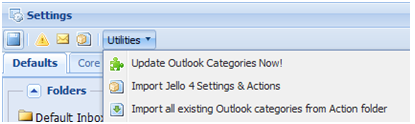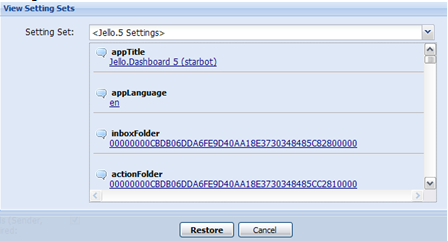03.7 The Settings screen
In the settings screen you can customize the way Jello Dashboard works. The whole screen is divided into 4 groups/pages:
Defaults
-
Folders
-
Default inbox folder: Set a mail folder as your default inbox.
-
Action items task folder: Set a task folder where your all your Actions will be stored
-
Archive folder (for emails): Set a mail folder where the archived items will be stored by default on Archive action.
-
Contacts folder: Set a contact folder to search for people to delegate actions to.
-
Non-Actionable journal items folder: Set a journal folder to hold your non-actionable, reference or log items.
-
-
Actions
-
Auto update Action’s notes to Task’s body: Check this to update Jello Action notes (a custom field created in outlook items from Jello “jnotes”) to Task notes by default so that they will be visible when you open an action as a task in Outlook.
-
Delete Linked item when deleting Action: Select here which action to take on action’s attachments when you delete an action. You can choose to always delete, leave intact or prompt every time.
-
Default new task status: Select the default status for newly created Actions (In progress/Not started)
-
Ignore Not started status: Check this if you don’t separate your actions by started/not started. The status will be ignored when rendering the action’s status icon too.
-
Next action star toggles high priority: Check this if you want to toggle high/no priority when setting an action as next action by clicking the star icon. This can be useful if you intend to view your next actions in mobile devices which do not support categories and show your high priority actions on top.
-
Send task request to delegated contact: Check this if you want to send task request to the person a task/message was delegated. Valid only if there is only one person into delegation list.
-
-
Messages
- Do not manage my Email from Jello: If you have this option checked your inbox won’t contain any email messages for processing. Instead, you will view only your untagged actions when in Inbox screen.
-
Auto update secured Outlook fields: Check this setting to have the sender and text body of the email messages automatically retrieved when viewing your Inbox. If you do not use Outlook 2007 with a proper antivirus installed (recognizable by Outlook) it is suggested to keep this setting unchecked due to Outlook security prompts.
-
Show HTML preview for emails: Check this to view the HTML representation of mail items in the preview pane. Uncheck to have a text only (probably faster) view.
-
Auto update tags to Outlook category list (Outlook 2007 and above): Check this to keep your tags synchronized with the master category list of Outlook (when changing or removing/adding a tag).
-
Auto refresh Inbox view every minute: Check this to have the Inbox screen check your inbox for incoming mail every minute and display the newly arrived items. Note that this is still an experimental feature.
-
Use Go to folder window for folder selection when moving emails: Checking this it will give you the ability to use the Go to folder window to select a folder to move to instead of the standard Outlook folder selector window.
-
Mark viewed messages from Jello as read: Check this to have messages read from inside Jello Dashboard marked as read in Outlook.
Core
-
User Interface
-
Application Title: Set the title which appears in the web page’s title (browser’s window title).
-
Language: Select the GUI language.
-
Extjs theme: You can select one of the pre installed themes that suits you with this combo box. An application reload will be necessary.
-
Startup Jello on: Use this setting to define the startup screen of Jello Dashboard. Available choices: Home, Home with all widgets minimized (to save loading time) and Inbox.
-
Startup Jello on: Use this setting to define the startup screen of Jello Dashboard. Available choices: Home and Inbox.
-
Duration of alerts: Enter the time in seconds for which you want the Jello Dashboard alerts to be held visible on screen before hiding.
-
Sidebar on the left: Check this to have the sidebar panel/Hierarchy docked to the left of the screen.
-
Display only Tasks in inbox view: If you don’t want to manage your inbox emails through the Jello Dashboard’s inbox check this setting to manage only your untagged Tasks.
-
-
-
Grid
-
Auto select first list item: Uncheck this if you don’t want the first item of any list to be checked by default for immediate keyboard functionality.
-
Grid font: Select one of the predefined fonts for use within grids.
-
Grid text size: Enter a number to be used as the text size for full screen grids. Suggested values: 8 to 14 (you can use any number though)
-
Widget grid text size: The same as the previous setting but this text size applies to grids of widgets drawn at the Jello Homepage.
-
List page size: Enter the number of items in each page for the inbox and Outlook folders view.
-
Insert blank space under Outlook view toolbars (Outlook 2007 and above): Check this to have a blank space between the toolbar and the Outlook view so the tooltips of the toolbar won’t be behind the view. This happens only for Outlook 2007 view control since it renders above all other screen elements.
-
Calendar
-
Date Format, Time Format, Date Separator and First day of week: Select your date display preferences using those three fields.
-
Display days left for due dates: Check this to have the days left for a due date instead of the full date.
-
Show Year for due dates: Check this to have the year shown for each due date.
-
Hide Past due Appointments: Keep this setting check to hide all past due appointments despite of their complete status. Keep uncheck to mark as done manually.
-
Show completed items in Tickler view: Check this setting to see all completed tasks and appointments strikethrough. If you uncheck this all items marked as done will disappear from the tickler view.
-
Agenda Display Days: Enter the number of the days forward the ticklers/Agenda view will display.
-
Popup tickler days to show: Enter the number of days the ticklers popup will display starting from today.
-
Default Jello Calendar View: Select in which view the Ticklers screen will load by default (Day, Week, Month, Agenda)
Info
· In this tab you can view Outlook and Jello Dashboard Version info, the path where the Jello Dashboard files are saved, the settings set used, the folder where the settings are stored, your Javascript version and a link to unset the Dashboard from the Outlook folder is residing on.
The Settings toolbar
There is also a toolbar which will help you perform actions related to the settings as a whole.
· Create a backup: The first button of the toolbar will create a backup of your settings adding the current date and time to its name.
· Reset settings: Press the second button to reset your settings to their default values. Please remember to take a backup first if you want to use your settings again.
· Send Settings: The third button creates a new mail message with your current settings attached so you can send them to another machine.
· View/Restore Settings: Pressing the fourth button will pop up a window with all of your setting sets. Select one from the selection combo box to view its values. You can make changes to the values clicking on an underlined value (if you select the active settings set) or select any of the sets previously backed up and restore it by pressing the restore button.
-
Utilities
-
Update Outlook categories now! (Outlook 2007 and above): Select this to synchronize your tags with your Outlook categories on demand.
-
Import Jello 4 settings & actions: If you cannot see the migration link on the home screen of Jello Dashboard you can run migration from here.
-
Import all existing Outlook categories from Action folder: Select this, to convert all used categories in your Action folder (the Outlook Task folder you have chosen to be your action folder) to Jello tags.
-
Import all existing Outlook categories from Any folder: Select this, to convert all used categories from any Outlook folder to Jello tags.
-
Restored orphan tags: Use this function to check and restore tags lost when their parent tags has disappeared due to application’s error.
-
Note that changing a setting does not require the use of a save button. All changes have immediate effect on the application; except for some which will prompt you for an application reload.
And where do the settings saved?
All settings are stored inside a journal entry into the user’s default Journal folder.
There is now a way of changing this folder (for advanced users) with some easy coding:
· Edit the customSettings.js file located into the Jello Installation Folder/js (any text editor will do)
· Edit the quoted values in those two lines
jelloSettingsName=”<Jello.5 Settings>”;
jelloSettingsFolder=”0000000021CC0A05834A3744BD73C4BCCFD3304F82800000”;
· Change the jelloSettingsName to the name of your preference.
· Change the jelloSettingsFolder to the EntryID value of the desired journal folder (You can find the EntryID of any folder by opening its properties from the Jello Dashboard hierarchy under Outlook folders).
To change the location of the settings you can use the installation application (install.hta) to automatically define the desired folder. See Advanced Settings Definition
Search the site
Random Testimonial
- ~ G.P
 "I use outlook as it is the only application support by our corporate IT. Until Jello I managed my task lists and projects entirely on paper. Outlook has been a good application with a bad interface, one that takes more time to make it usable than you ever get back.
Thanks for the great work - great value. I'll be encouraging my team to switch to Jello to help them get the best out of outlook as at the moment most of them struggle to manage their mail and"
"I use outlook as it is the only application support by our corporate IT. Until Jello I managed my task lists and projects entirely on paper. Outlook has been a good application with a bad interface, one that takes more time to make it usable than you ever get back.
Thanks for the great work - great value. I'll be encouraging my team to switch to Jello to help them get the best out of outlook as at the moment most of them struggle to manage their mail and" - Read more testimonials »
What's the little bird saying?
- Jello Dashboard 5.2 #gtd for #outlook beta is ready for download. http://bit.ly/96VdAR 2010-09-09
- MS #IE8 locked the #outlook view control's selection properties , so no more outlook views in standalone jello dashboard #gtd 2010-08-25
- jello dashboard #gtd heads for the 5.2 release after fixing some last bugs (thanks alpha testers) 2010-08-25
- More updates...
Posting tweet...