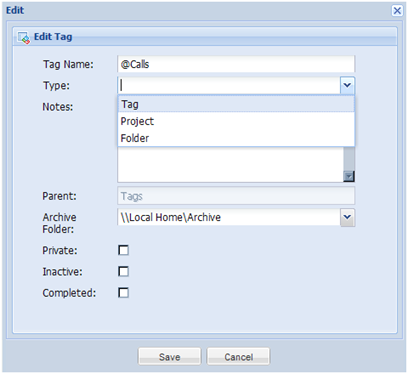04.4 The Tag form
The tag form gives you access to tag’s or folder’s properties and allows you to create a new tag, project or folder.
Fields of the Tag form
· Tag Name: Use this field to name your tag or folder. You can use any character except for single quote (‘), tilde (~), comma (,), star (*), ampersand (&), brackets ([,]), plus symbol (+) and semicolon (;) because they used by the system for calculations. Note that there is no restriction of duplicate values across tags and folders.
· Type: Select the type of the tag (folder/tag or project) using this combo box. Note that you can only transform a tag to project and vice versa after creating it.
· Notes: You can type some notes or comments for the specific tag/folder.
· Parent: This is a locked field and displays the parent folder/tag’s name under which the current tag/folder resides.
· Archive folder: In this field you can select the Outlook mail folder of your choice to archive emails with this tag.
· Private: Check this box to mark this tag as private. Private tags appear with different icon (![]() ) and they are invisible to master list and the review screen.
) and they are invisible to master list and the review screen.
· (Tip: You can use private tags as reference tags to file items you don’t want visible into your action lists)
· Inactive: Check this box to mark this tag as Inactive so it won’t be appear in master list, review screen and all tag selection combo boxes. You can mark projects which are not started yet as inactive to keep them out of your lists until active.
· Completed: Check this box for projects you want to be marked as completed. These projects will not appear in any lists or combos.
Search the site
Random Testimonial
- ~ jmartin
 "I have finally organized all the mail following gtd and jello dashboard. inbox"
"I have finally organized all the mail following gtd and jello dashboard. inbox" - Read more testimonials »
What's the little bird saying?
- Jello Dashboard 5.2 #gtd for #outlook beta is ready for download. http://bit.ly/96VdAR 2010-09-09
- MS #IE8 locked the #outlook view control's selection properties , so no more outlook views in standalone jello dashboard #gtd 2010-08-25
- jello dashboard #gtd heads for the 5.2 release after fixing some last bugs (thanks alpha testers) 2010-08-25
- More updates...
Posting tweet...