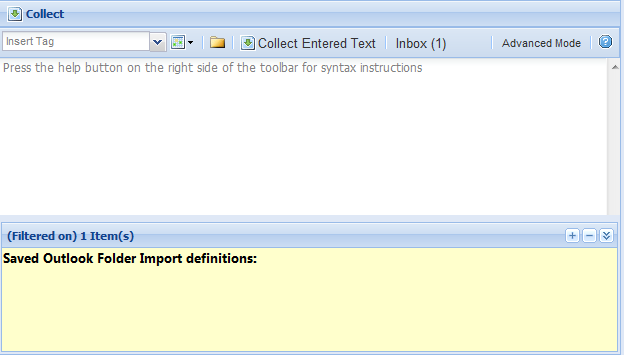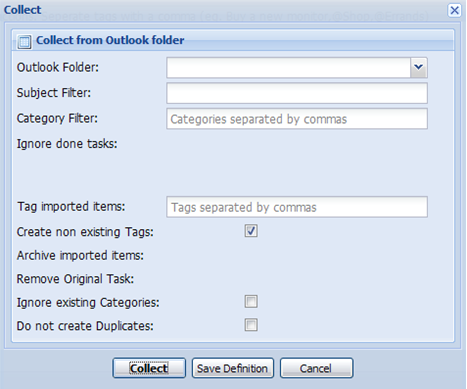03.2 The Collect screen
The Collect screen is used to add actions in bulk from free text and to import items from other Outlook folders creating a task for each of them. Additionally other types of Outlook items can be created also if Advanced edit mode is selected by pressing the corresponding button on the top toolbar of the screen.
Simple Mode (default)
*For quick access to the collect screen use the shortcut key F2.
Adding Actions: To add actions, just start writing into the large text box dividing actions with linefeeds (hitting the return key). You can specify tags or a due date for each action line dividing them by a comma. On the toolbar there are:
-
a tag selection combo box (shortcut key Ctrl+T) which inserts the selected tag at cursor location
-
A date selection button (shortcut key Ctrl+D) which inserts a date.
-
An Outlook folder import button (more on this later)
-
The Collect button (bottom toolbar) which do the actual Collection process and will create actions for each line entered. For quick access use the Ctrl+O shortcut key combination.
-
The inbox button (bottom toolbar) which bears a counter of the items needs to be processed. Click on that to process inbox.
Notes: 1) Hitting the return key after entering an action and the first letters of a tag will auto-complete the first matching tag.
2) Any non-existing tags entered will be created after the collection process will be completed.
Examples:
-
Feed the dog
-
Car oil change,3/28/2009
-
Buy sunglasses,@errands
-
Clean house,@home,@physical,2/1/2009
Advanced Mode
The Advanced mode collect screen allows you to add in bulk new task, appointment, note and contact items using free form input.
Adding Items
To add an item, you simply start typing. The first word of the item should specify the item type you want to create. If you leave this out, Jello assumes you want to create a task. The various items types can be specified as follows:
for appointments enter one of the following – appt: apt: cal: meet:
for tasks enter one of the following – task: todo: tsk: action: do: act:
for notes enter one of the following – note: memo: jot:
for contacts enter one of the following – person: contact: pers:
Here are some examples:
todo: set up dinner with Fred next Tuesday
creates a task called "set up dinner with Fred" with a due date of next Tuesday
appt: dinner with fred 3/15 6:00PM 9:00PM tags= meeting
creates an appointment called "dinner with fred" on March 15 starting at 6PM and ending at 9:PM with a category of meeting.
note: this is just a sample of a note categories= "meeting notes" "x project"
creates a note with "this is just a sample of a note" as the text, and assigns 2 categories: "x project" and "meeting notes"
person: fred smith company "X Corp" title CEO [email protected] home [email protected] 999-999-9999
creates a new contact named "fred smith" who is the CEO of X Corp. The work email is [email protected], the home email is [email protected] and the work phone number is 999-999-9999
More on Advanced collect mode to Appendix 1.
Importing Outlook items from any folder
Clicking on the Outlook folder import button will pop up the import definition form:
-
Outlook folder: Click to select the Outlook folder to import from. It can be any folder except from your Inbox, Action and Archive folder.
-
Subject filter: Enter some characters to filter folder items to those you want to import. (Example: Enter ‘FW:’ to select only those items containing FW: into their subject). You will be presented with the number of items to be imported below this field.
-
Category filter: Enter category names separated by comma to filter items only to those bearing the specific categories.
-
Ignore done tasks (task items only): Tasks marked as done are not imported when this option is checked.
-
Tag imported items: Enter tags separated by comma for the created actions to have.
-
Create non existing tags: Categories of imported items will be created as tags when this option is checked.
-
Archive imported items (mail items only): Archive mail items after creating a task out of them. (Archived items will still be linked to created actions)
-
Remove original tasks (task items only): When importing from another task folder, check this to remove original items after importing them.
-
Ignore existing categories: Check this to not add imported items categories to the created actions.
-
Do not create duplicates: Check this to be asked if a duplicate action is about to be created.
When you are happy with your choices, press the Import button. When the process finishes, you will be presented with a message box informing about the number of items imported and the new tags created.
Saved Import Definitions
If you want to keep these import choices for later (useful for repeated imports of mobile devices Task folders) you can press the Save Definition button.
You can manage all of your saved definitions directly from the bottom side of the Collect screen.
You have the ability to perform some actions on your import definitions:
· Click on a definition name to edit all its details
· Click on [Run] to execute it directly
· Click on [Rename] to set its name
· Click on [Delete] to remove it.
Search the site
Random Testimonial
- ~ S.R.
 "What a fabulous program. Hands down the most functional, reliable and advanced FREE program I have ever used. I have begun using Jello about 3 weeks ago and have already fell in"
"What a fabulous program. Hands down the most functional, reliable and advanced FREE program I have ever used. I have begun using Jello about 3 weeks ago and have already fell in" - Read more testimonials »
What's the little bird saying?
- Jello Dashboard 5.2 #gtd for #outlook beta is ready for download. http://bit.ly/96VdAR 2010-09-09
- MS #IE8 locked the #outlook view control's selection properties , so no more outlook views in standalone jello dashboard #gtd 2010-08-25
- jello dashboard #gtd heads for the 5.2 release after fixing some last bugs (thanks alpha testers) 2010-08-25
- More updates...
Posting tweet...