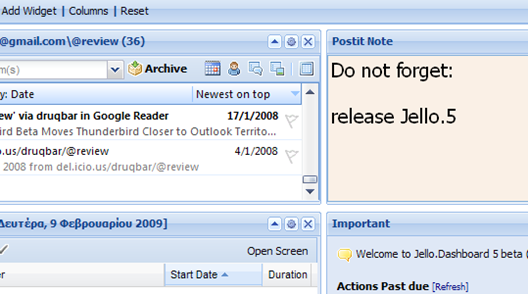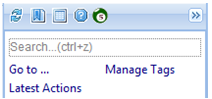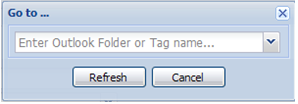03.1 The Home screen
The home screen is the default loading screen. It consists of small parts called widgets and they can display
user defined information giving at a glance access to all things important.
*For quick access to the home screen use the shortcut key Ctrl+H.
The Home screen starts with two default widgets. The Jello Dashboard Menu widget and the Important widget.
Widgets can be added and removed to the Home screen at any number and they can be moved or minimized. Jello Dashboard saves their position at every change so the user’s can customize it to their own needs.
There is also the ability to set the number of columns containing the widgets to one, two or three.
Adding a widget
Clicking on the title bar’s Add Widget link, pops up the widget selection window with all widgets available and a small description for each.
Available widgets:
* Jello Dashboard Menu: Displays the main workflow steps in Jello Dashboard. This widget can be added only once. From 5.2 version users can use the Create textbox to quick enter basic Jello Dashboard data. You can enter a line of text and press enter to add an action. Start with # to add a journal entry, or $ to add a Tag. Start the line with a % to add a Project. You can assign up to one tag to any created item starting a word with a comma [,] and enter some characters of the tag. You will be presented with a list of matching tags to select from.
Examples:
Buy a new car,@someday
%My new Project,Projects
#Called mr Smith,@Calls
* Important Widget: This is a default widget which cannot be added or removed from the user. It exists to display important information to the user like today’s and overdue tasks, lack of archive folder and Jello Dashboard’s help information.
* Ticklers: Displays a list of ticklers (appointments and actions with a due date) for a customized period of time (Day/Week/Month/Agenda). Based on user’s settings past due ticklers can be out of this list or they can be marked as done upon completion.
* Tag Actions: This widget displays a list of actions for a user defined Tag. It will display user’s Next Actions when created. You can expand the preview panel to quick view the notes of the last selected item of a tag actions widget.
* Projects: This widget displays a list of your projects, their progress and indicate if there is a next action assigned to them. You can customize this widgets to show your active, inactive projects or both.
* Folder quick search: Use this widget to have a quick way to search for items into any outlook folder. The search is performed against the subject field of the items only. You just enter the search terms (of a contact name for example) and press enter. You will be presented with a list of matching records which you can click to open in Outlook.
* Outlook View: This is the standard Outlook view for an Outlook folder. Users can select any Outlook folder with any of its views and perform some actions on items. You can also toggle Outlook’s preview pane on/off for a specific Outlook View widget by using the responsive toolbar button. This widget shows user’s Inbox when created. Please note that you can’t use this widget in Outlook 2010 except for the standalone version of Jello Dashboard.
* Jello Inbox zero: This widget can be used to help the user manage mail folders and process their items one by one. Just like the inbox screen, you can tag messages, archive, delete, reply to until your inbox folder empties completely.
* PostIt Note: This widget can be used to keep notes on the fly. User can customize its font and color. Text inserted into this widget is saved when the return key is pressed.
You can directly collect text entered in this widget by using its special save tool button located on its title bar. The collect process will be executed with your last saved preference (Simple or Advanced mode)
* Web Page: Use this widget to display a web page into the Home screen. It is suggested to use sites built for mobile devices for better results. Note that sites using cookies are blocked from Outlook and cannot work correctly into this widget.
* HTML Fragment (experimental): This widget can display a fragment of HTML code into the Home screen. It has not been tested with any type of HTML code so please be cautious when using it.
Removing a widget
A widget can be removed by clicking on its title bar’s close button (x icon).
Refreshing a widget
Widget’s contents can be updated by clicking on its title bar’s refresh button.![]()
Customizing a widget
Customizable widgets have a customize icon on their title bar. Click on this icon to display the settings form of the widget.
Collapsing a widget
All widgets can be collapsed and expanded using the up/down arrow on their title bars. The state of each widget is saved so users can hide less frequent used widgets to save space.
Moving a widget
All widgets can be moved to their desired location by dragging their title bar and dropping to another rectangular space.
Setting the Columns
Based on screen’s resolution and preferences a user can define the number of columns (widgets across the screen) of the Home screen. To set the number of columns (1-3) click on the Columns link on Home screen’s title bar.
Resetting
Keeping in mind that the whole widget system is young, complex and experimental, there might be times when users
will face up with widget specific bugs. For that reason there is a Reset link on the Home screen’s title bar. This can be used to start your Home screen from the beginning discarding any erroneous widgets.
In addition, when this is the case Jello Dashboard will notify you of the error and will try to reset widgets automatically.
*Note: When in home screen the preview panel displays some text about Jello Dashboard. Under that text there is a reset widgets link. You can use this link to recover Jello Dashboard if for any reason your home screen will not fully load.
The Search Box
Type a search string into the search box located at the top right corner of the screen to find quickly actions, reference/journal items or tags by name. You can have easy access to the search box by pressing Ctrl+Z.
There is an extra toolbar above it with some extra actions:
· Reload Jello (F5) : Click this to have the Jello Dashboard fully reloaded.
· Go to… (Ctrl+G): This will popup the go to window allowing you to type the name of an Outlook folder or Jello tag and navigate to it immediately.
· Toggle Outlook preview pane window (Outlook 2003 and above)
· Jello 5 documentation
The Preview Panel
The preview panel is a fixed screen element residing at the bottom of the screen area. Most of Jello Dashboard screens display the selected item’s notes or other information in this panel like the number of items in the specific view.
For the rest of the screens which don’t use it, the panel stays collapsed by default.
You can use the rightmost arrow button to expand or collapse the preview panel, and the plus/minus buttons to increase/decrease the font size of its content text.
You can change the height of the panel by placing your mouse pointer to the top of the panel and drag to the desired position. The height of the panel is saved every time you change it to meet your requirements.
The Goto window
Clicking on the Go to ![]() link of the top of the sidebar (or shortcut key Crtl+G) you will be presented with a small window:
link of the top of the sidebar (or shortcut key Crtl+G) you will be presented with a small window:
Here you can start typing any name of your existing Jello tags or of an Outlook folder currently present into your Outlook.
As you type, you will be presented with the matched choices into a combo box. By pressing enter Jello will navigate to the selected action list or Outlook folder.
The Go to window is available at any screen so you can use it to easily and quickly navigate through commonly used folders and tags.
Search the site
Random Testimonial
- ~ Devon
 "Nicolas,you are awesome……I can't love this software"
"Nicolas,you are awesome……I can't love this software" - Read more testimonials »
What's the little bird saying?
- Jello Dashboard 5.2 #gtd for #outlook beta is ready for download. http://bit.ly/96VdAR 2010-09-09
- MS #IE8 locked the #outlook view control's selection properties , so no more outlook views in standalone jello dashboard #gtd 2010-08-25
- jello dashboard #gtd heads for the 5.2 release after fixing some last bugs (thanks alpha testers) 2010-08-25
- More updates...
Posting tweet...