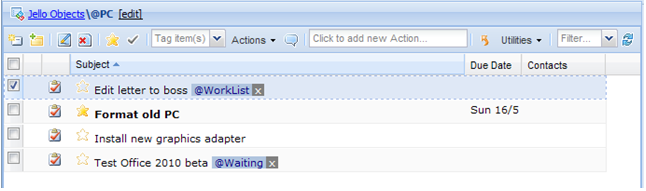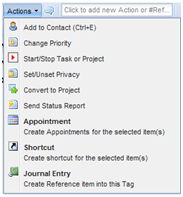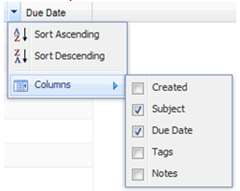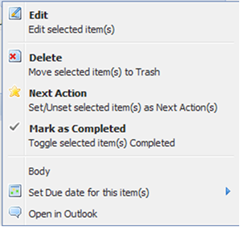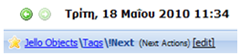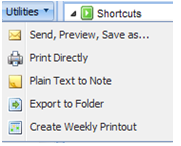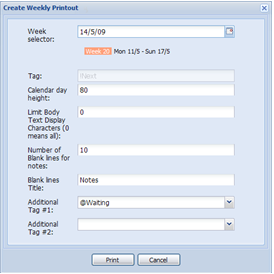04.1 The Actions List
The most vital part of Jello Dashboard is the item lists, which show the actions of a specific tag along with any relevant information.
To access an item list, just click on any tag or folder from the hierarchy or the review panel.
In an item list, you will be presented by default with all the outstanding actions for the selected tag. If the tag contains other tags, or you’re viewing a folder, you will be presented with the tags/folders which have the viewed tag/folder as parent.
Several actions can be performed in an item list:
-
Add a new action: You can add an item by form by clicking on the new item toolbar button (Ctrl+Insert) or by entering your new action into the toolbar Add action text box (just press the Insert button to go there) and press enter to add it.
-
Add a new tag or folder: Pressing the Add new tag on the toolbar will pop up a blank tag/folder form. The new tag/folder will be stored in the currently opened item list.
-
View an action: Pressing the return key on an action or double clicking on it pops up the Action form for editing. For Actions, you can select more than one at the same time and edit some properties (like assigned tags) in bulk. More info on this later.
-
Assign Tags: Use the tag combo to assign other tags to the selected action(s). You can create new tags on-the-fly just by entering a new tag name here.
-
Navigate to a child tag/folder: Pressing the return key on a tag or folder or double clicking on it will navigate to its item list. To see the properties of the selected tag/folder click on the Edit toolbar button.
-
Delete: Click the delete toolbar button (or hit the Delete key on your keyboard) to delete an item whether is a tag, action or folder.
-
Star an item: Clicking on the Star toolbar button (or the star icon next to each action) will toggle Next Action state for the selected actions. All Next Actions can be viewed later by navigating to the !Next system tag.
-
Complete an item: Press the checkmark toolbar button to toggle an action’s status (Completed or Uncompleted).
-
Convert to project: This button will convert the selected action(s) to project(s). Use it when a task is multi-step and must contain sub actions
-
Add a reference/journal entry item: Clicking on this menu entry you can create a reference/journal entry item that will be displayed inside the active list. You can use these entries for log tracking or projects reference material.
-
Send Status report: This button will create an email with a status report of the selected item(s). If multiple items are selected they will all be added into the same message.
-
Add to contact: Press this to assign one or more contacts to the selected action(s). Use the popup form to search for the desired contacts.
-
Set priority: Clicking on this button will loop through Priority values from 1 (high/red) to 3 (low/gray) or no priority.
-
Start/Stop task: This button will toggle the status of an action or a project tag. Started or Not Started. You can mark a project tag as not started if you don’t want it to appear on the review panel or your master list.
-
Privacy: This button will toggle the Privacy property of an action.
-
Open in Outlook: The bubble button will open the selected item(s) in their Outlook form(s) for editing. (Shortcut key Ctrl+Q).
-
To Calendar: The calendar icon will create a new appointment in Outlook for the selected item(s).
-
Reload: The reload button will do as expected. Meaning, reloading the active list.
-
Shortcut: Click this button to create shortcuts for the selected item(s). Shortcuts will instantly be created on the hierarchy to be available for use.
-
Filter list combo: The Filter combo lies at the toolbar. Using it you can select a predefined filter for the active list and view: Uncompleted and Completed actions, in progress and Not started, Next actions, Recently added or completed and Stalled actions. Note that the selected filter is saved within the tag preferences and the next time you view this list the same filter will be used.
-
Up level to parent button: Click on this button to navigate to the parent tag of the tag viewed. You can use this when navigating to sub projects.
What’s on an action row?
There are some elements in every action row giving a number of information to the user:
-
Star: It’s a yellow star when an action is marked with the Next action tag, and a border of a star to show a normal action. You can toggle Next Action by clicking this icon.
-
Attachment: It’s the standard clipper icon indicating the existence of attachments inside the item.
-
Person: The little person icon helps the user to identify delegated or related to someone actions. Hover mouse over this icon to see a list of contacts related to this item.
-
Blue Tag: A tag with blue background is another tag that the specific action is filed under it. You can click on its [x] handle to remove it from the specific action.
-
Pale Red Tag: A tag with pale red background represents a project tag that the specific action is filed under it. You can also click on its [x] handle to remove it from the specific action.
-
Gray Tag: A gray tag shows an outlook category unknown to Jello Dashboard’s tag system. Click on it to convert this category to a Jello Tag.
-
Red/Blue/Gray box: This box marks the row beginning of an action baring a priority: Red is priority 1 (Highest) and Gray is priority 3 (lowest).
-
Action Icon: Every action has the standard task icon but there is a background icon in cases of linked actions to other types of outlook items.
Notes:
*You can distinguish deferred and linked actions by the extra icons added to the Action’s representation on the list.
*If an Action is assigned to more than one tag, you will see a representation of any other tag than the active one next to the Action’s name. Clicking on it will instantly navigate to its item list.
*You cannot assign tags to actions directly from the item list. You have to be in the specific action’s form to perform this action. If you need to assign a tag to multiple actions, select them and press the Edit toolbar button to assign tags in bulk.
*To access the active list’s (tag’s) properties you can press the edit icon next to active list’s title.
*You can have some hidden fields displayed on this list by using the popup menu of any field’s header and check on the desired field. Your column choices and widths will be saved automatically.
*From version 5.00.5 there is a context menu with some common actions available by right clicking on lists.
*Starting from version 5.1 you can use the top screen back and forward buttons to navigate through history of the views you have visited. You can also click on the hyperlinks of the current view’s title, to navigate directly to the parent objects of the hierarchy.
Printing and Emailing lists
You can print the whole list, or email it by opening the Utilities menu from the toolbar.
Due to Outlook restrictions, printing from within Jello Dashboard is performed in a special way: Each time you select Print or Send, Preview, Save as… for a list, a new Draft object will be created (but not saved) into your defined Inbox folder. This draft will contain the action list in HTML format.
- By selecting Print directly, the printout will be sent to the default printer without further questions.
- Select Send, Preview, Save as… to view the post created. You can then save it into your Inbox, or use the Outlook menu to export it or even send it to someone over the internet.
- Plain Text to Note creates an Outlook note containing the list as plain text. You can copy this text for use, send it or synchronize with your mobile phone.
- By selecting Export to a folder you will be able to export all or selected items to an Outlook Task folder of your choice.
- Create Weekly printout will make a page containing a weekly calendar, a list of selected tag’s items, blank lines (for on paper writing) and two smaller lists of user defined tags giving you an important outlook of your to dos in a page.
- Print project history (available only in project tags) will produce a printout containing the project name, notes and all actions of the project along with their creation and completed dates. This report will also printout any reference/journal entries created for the project allowing you to have a full history of a completed project so you can archive or delete all related data from Outlook.
Search the site
Random Testimonial
- ~ jmartin
 "I have finally organized all the mail following gtd and jello dashboard. inbox"
"I have finally organized all the mail following gtd and jello dashboard. inbox" - Read more testimonials »
What's the little bird saying?
- Jello Dashboard 5.2 #gtd for #outlook beta is ready for download. http://bit.ly/96VdAR 2010-09-09
- MS #IE8 locked the #outlook view control's selection properties , so no more outlook views in standalone jello dashboard #gtd 2010-08-25
- jello dashboard #gtd heads for the 5.2 release after fixing some last bugs (thanks alpha testers) 2010-08-25
- More updates...
Posting tweet...