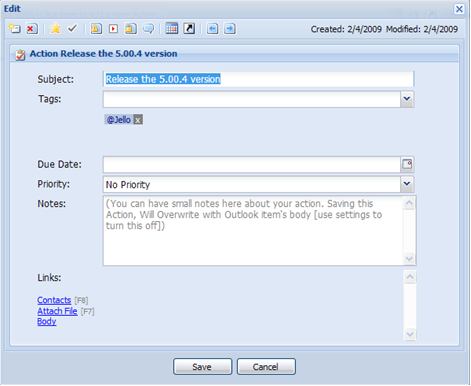04.2 The Action edit form
To edit an action (or add a new one by form) Jello 5 introduces a built-in form which is more complete and specifically designed than the one Outlook has for tasks.
Subject: You can enter the Action’s subject in this field.
Tags: You can select a tag from the combo box to add to the Action. If you want to add a non-existing tag just enter its name in the combo box and press enter. The new tag will be created instantly. To remove an assigned tag click on its [x] next to the tag’s representation.
Due Date: Here you can set the due date for the action. Enter a valid date or press the calendar button to select a date from a popup calendar. This field is also smart-date enabled. That means that you can enter some specific words to get to dates directly.
You can enter: Today, now or tod, tomorrow or tom, next week or nw, next month or nm, next year or ny, in x days, in x months, in x weeks, in x years, or a day of the week (mon or Monday, sun or Sunday etc)
Priority: Select a priority from the combo box. Priority values range from 1 (high) to 3 (low) or you can set it to no priority.
Notes: This is a custom field for Jello 5 actions. Jello Notes is a different field from the standard Outlook task body so do not expect to see here notes you have previously entered in an Outlook task. However, Jello notes can be automatically updated to the Outlook task’s body if you enable the Auto update Action’s notes to Task’s body setting. In this case every time you update an Action’s notes they are appended to the main body of Outlook item keeping a history of changes.
A word of caution: Do not enable the auto update action’s notes to task’s body if you will enter notes in both Outlook task forms and Jello action forms. In this case it is suggested to disable the auto update and use the functions from the action form’s top toolbar (Get and Update Outlook notes ![]() ) to first get manually the notes from Outlook item.
) to first get manually the notes from Outlook item.
Links: This list contains all the links to the specific actions. If the action is linked to an Outlook item, a link to it will be displayed here. In this list you will find also all contacts this action is delegated to (or linked to for some reason) and all attachments this item has. To add contacts to the specific action you can press the Contacts [F8] link and to attach or link a new file you can press the Attachments [F7] link. Contacts can be opened by clicking on the contact name. Attachments can be run only from within the standard Outlook form, so click on an attachment to have the Outlook form opened for further actions. You can also remove an attachment by pressing the red [x] icon next to it.
Additionally, you can use the Body link to view the body (notes) of the original Outlook item (if you have chosen to use Jello notes separately).
Footer information: In the form’s bottom you will be presented with additional information on the action: Creation, last modification and completion date.
Notes:
* Editing multiple actions in bulk allows you to update only the following fields: Tags, Due date and Priority.
* For all pop up forms use F2 as a shortcut key to save and F12 to cancel.
Each Action form comes with a top toolbar which gives access to some common functions. This toolbar will not show if you perform bulk modifications in more than one actions.
As you can see you can use the toolbar to create new, delete, star, mark as done, open in outlook and similar actions to the standard toolbar of any action list as well as some information about the creation and modification dates of the specific action.
The difference from an action toolbar is the two last buttons:
· Get Outlook item’s notes: Use that button to get the notes stored in the Task item of Outlook (if you have updated them outside of Jello)
· Update Action notes to Outlook Item: Use that button to update Outlook Task’s body to the notes entered in Jello if you want them to be visible into the standard task form.
If you are constantly updating items outside Jello Dashboard and you are about to enter notes in an item, it is suggested to get first all notes entered previously so you can update them properly.
Search the site
Random Testimonial
- ~ anonymous
 "Very good piece of software. Perfectly fits with Outlook and GTD."
"Very good piece of software. Perfectly fits with Outlook and GTD." - Read more testimonials »
What's the little bird saying?
- Jello Dashboard 5.2 #gtd for #outlook beta is ready for download. http://bit.ly/96VdAR 2010-09-09
- MS #IE8 locked the #outlook view control's selection properties , so no more outlook views in standalone jello dashboard #gtd 2010-08-25
- jello dashboard #gtd heads for the 5.2 release after fixing some last bugs (thanks alpha testers) 2010-08-25
- More updates...
Posting tweet...