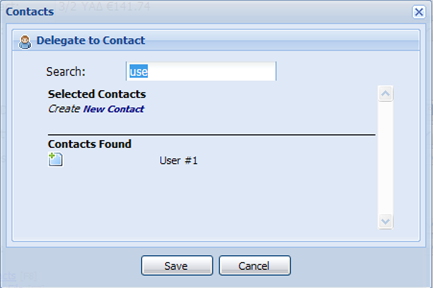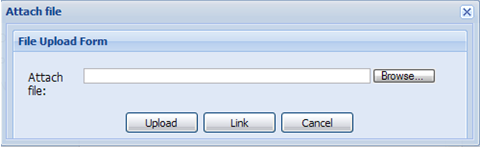04.3 Contact and Attachment forms
The Contact selection form (delegate)
The contact selection form pops up when you select to delegate an item to a contact or you want to edit the links list located into the Action form.
The use of this form is really straightforward. You search for contacts by typing a part of a name into the search text field and pressing enter. The search is performed to a user defined Contacts folder which can be customized from the Settings screen.
After the search is performed you will be presented with a list of results. Click on the add to record icon ( ) next to a contact to add it to the list.
Selected contacts will be displayed on the top side with a red x next to them. Click to it to remove responding contact from the list.
Note:
*You can have a list of all contacts in folder by entering a star (*) into the search field and pressing enter.
*To create a new contact you can press the new contact link displayed at the top of the results list.
*If you delegate the item to one contact only, you can have an auto task request sent if you check the responsive option in the Settings screen.
The Attachment popup form (Action edit)
The Attachment popup will show up when you click on the Attachments link from within the Action edit form.
Clicking this link you will be presented with the form below:
First of all, click the browse button to select the desired file.
Then click the upload button to attach the file into the current action.
If you want to have the file linked into the action you can click on the link button. This way you can keep your Outlook data file smaller but the files need to be in a consistent location.
Search the site
Random Testimonial
- ~ Johan
 "The tool is really helping me getting control over the 200 emails I get per"
"The tool is really helping me getting control over the 200 emails I get per" - Read more testimonials »
What's the little bird saying?
- Jello Dashboard 5.2 #gtd for #outlook beta is ready for download. http://bit.ly/96VdAR 2010-09-09
- MS #IE8 locked the #outlook view control's selection properties , so no more outlook views in standalone jello dashboard #gtd 2010-08-25
- jello dashboard #gtd heads for the 5.2 release after fixing some last bugs (thanks alpha testers) 2010-08-25
- More updates...
Posting tweet...